
Membuat Wireless Ad Hoc dengan Netsh Utilitas
Netsh Utilitas pertama kali diaplikasikan pada Windows Vista lalu kemudian dipakai juga pada Windows Server 2008, Windows 7 dan Windows 8. Dengan Netsh Utilitas ini memungkinkan kita untuk mengkonfigurasi WLAN. Langsung saja ke langkah-langkah pembuatan Wireless Ad Hoc menggunakan Netsh Utilitas.
Buka Command Prompt (CMD)
Masuk ke Start Menu pada windows 8 dan ketikan cmd kemudian klik kanan dan pilih Run as administrator.

Cek Fitur Driver Wireless
Untuk membuat wireless ad hoc pertama-tama driver wireless anda harus support Fitur Hosted Network. Cara mengeceknya cukup ketikan perintah netsh wlan show drivers di layar cmd tadi.
Jika hasilnya No anda mencoba untuk update driver wireless anda, namun dalam beberapa kasus NIC ada yang tidak mendukung fitur ini, untuk memastikannya anda perlu mengecek fitur NIC anda.
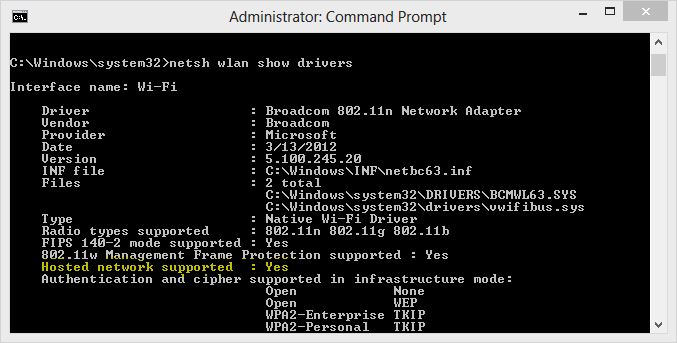
Konfigurasi Koneksi Wireless Ad Hoc
Selanjutnya anda ketikkan netsh wlan set hostednetwork mode=allow ssid=<nama wireless sharing> key=<password / security>. ssid ini akan tampil ketika anda melakukan scaning jaringan wireless di perangkat lain, dan key untuk security-nya, disesuaikan dengan kebutuhan anda.

Aktifkan Fitur Hosted Network
Langkah selanjutnya anda hanya tinggal mengaktifkannya. Ketikkan netsh wlan start hostednetwork pada jendela cmd anda. Pastikan network connections wireless anda telah aktif.

Sampai langkah ini pembuatan Wireless Ad Hoc sudah selesai dan sudah bisa di pindai di perangkat lain, namun untuk sharing koneksi internetnya anda perlu melakukan beberapa langkah lainnya.
Setting Internet Connection Sharing (ICS) Windows 8
Aktifkan Fitur ICS (Internet Connection Sharing)
Buka Start Menu kemudian ketikkan ncpa.cpl, akan nampak Network Wireless Adapter anda dan Hosted Network Virtual Adapter yang telah anda buat pada langkah sebelumnya. Klik kanan pada Network Wireless Adapter pilih Properties kemudian pilih tab Sharing, centang menu Allow other network users to connect through this computer's. Pada bebepa kasus ada yang memerlukan setting Home networking connection, jika ada menu ini pilih Hosted Network Virtual yang telah anda buat (dalam kasus saya Local Area Connection* 13) . Klik Ok untuk menyimpan konfigurasi.

Sharing koneksi internet melalui wireless ad hoc telah berhasil anda buat, selanjutnya pada perangkat berbeda anda tinggal koneksikan dengan wireless ad hoc yang tertera sesuai dengan nama ssid yang telah anda buat tadi. Setting IP Address perangkat anda secara dynamic (DHCP) dalam artian dikosongkan.
Jika pada mode DHCP tidak berjalan coba anda cek settingan IP Address Hosted Network Virtualnya dengan cara klik kanan pada Hosted Network Virtual Adapter pilih properties kemudian pilih TCP/IPv4 dan klik propertis. Lihat IP Address yang tertera, kemudian jadikan IP tersebut sebagai gateway di perangkat lain.

Sebagai contoh setting IP Address untuk perangkat yang terhubung ke Wireless Ad Hoc:
IP Adress: 192.168.137.2 (boleh berbeda)
Subnet mask: 255.255.255.0
Default gateway: 192.168.137.1 (disesuaikan dengan IP Hosted Network Virtual anda tadi)
DNS: 8.8.8.8
Perangkat yang terhubung ke jaringan wireless ad hoc anda pun kini sudah bisa menikmati jaringan internet yang anda sharing.

0 komentar:
Posting Komentar